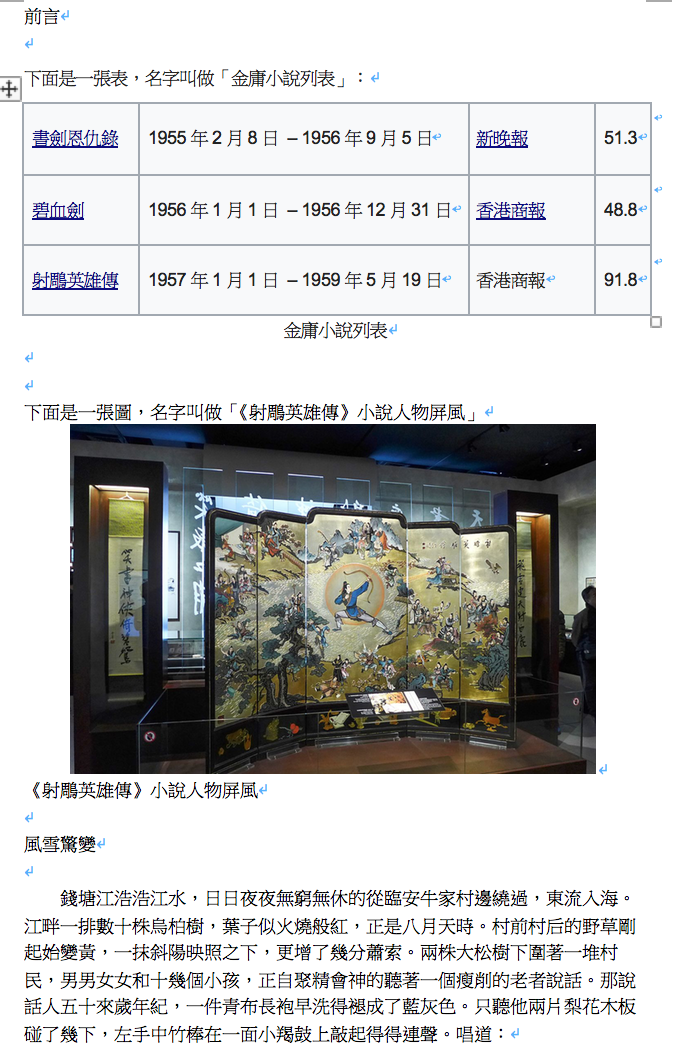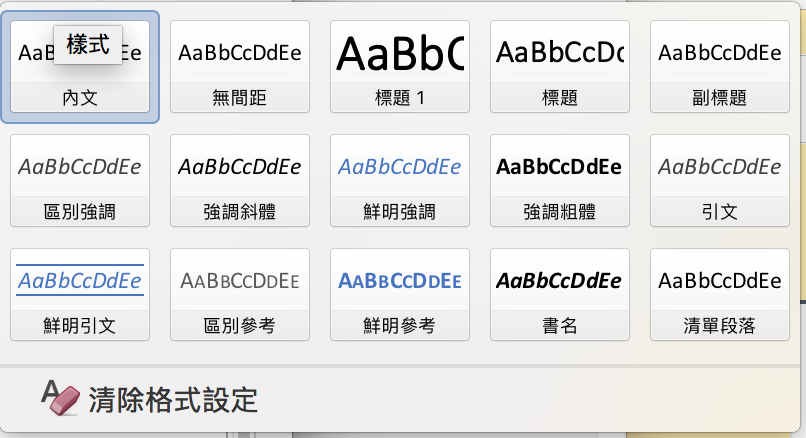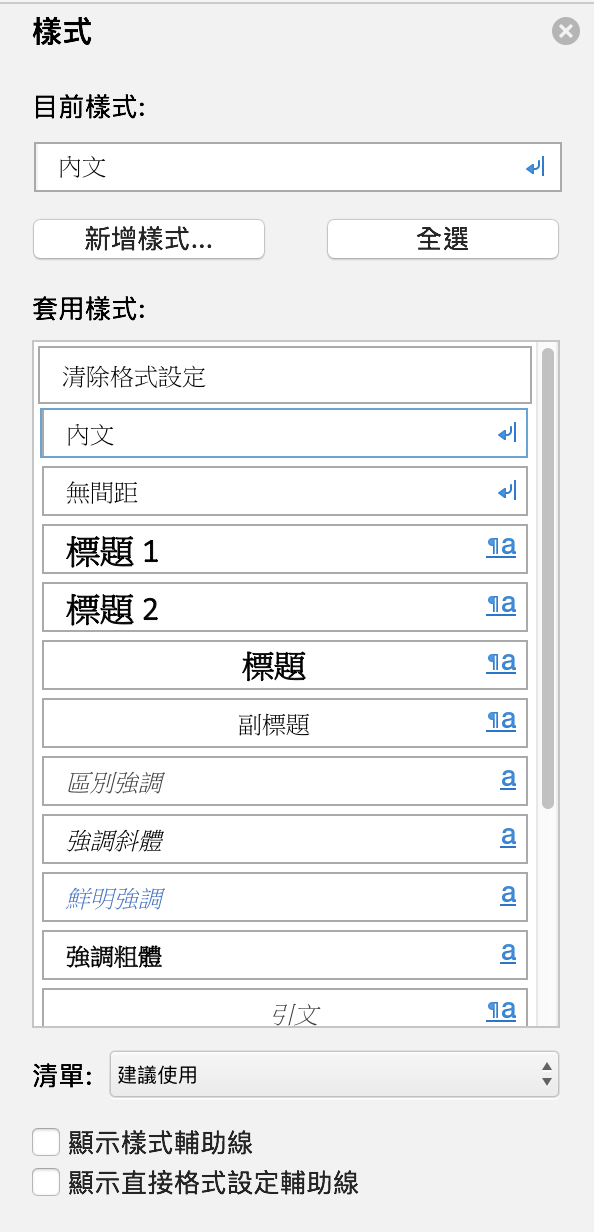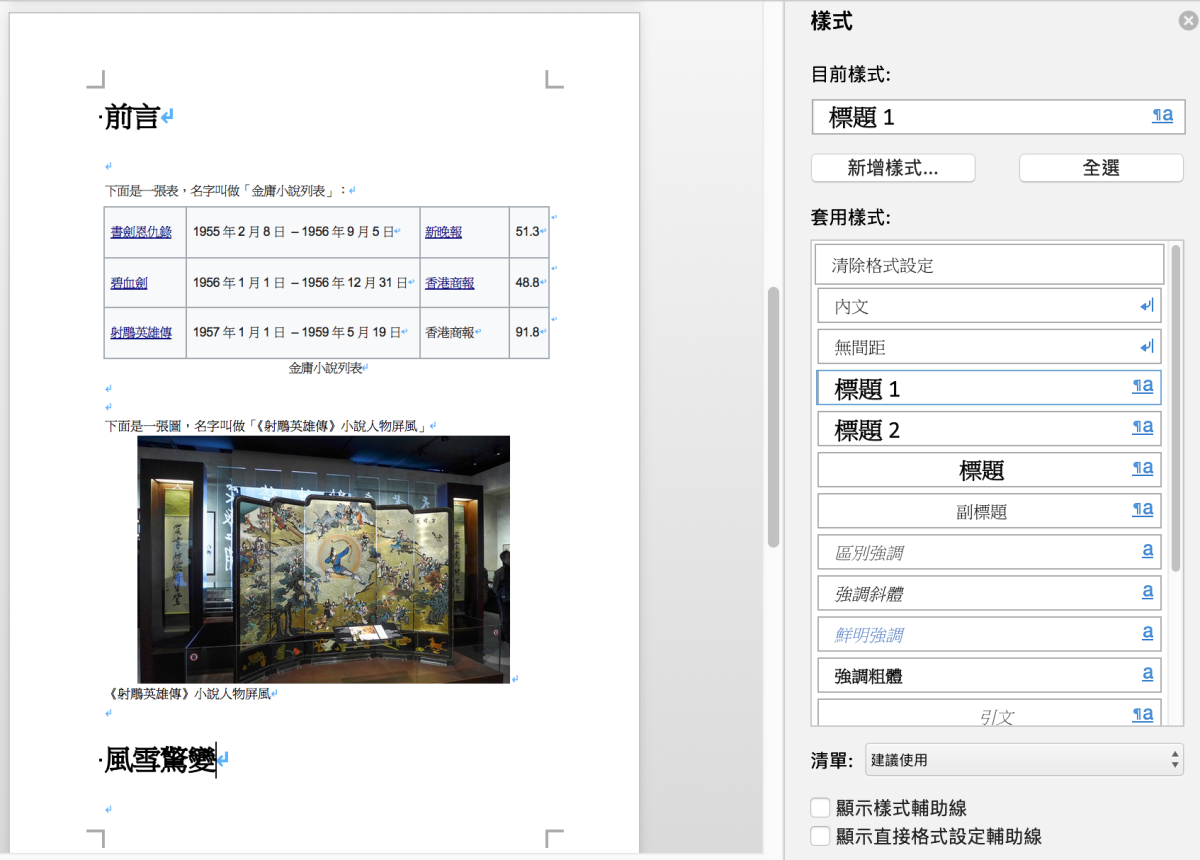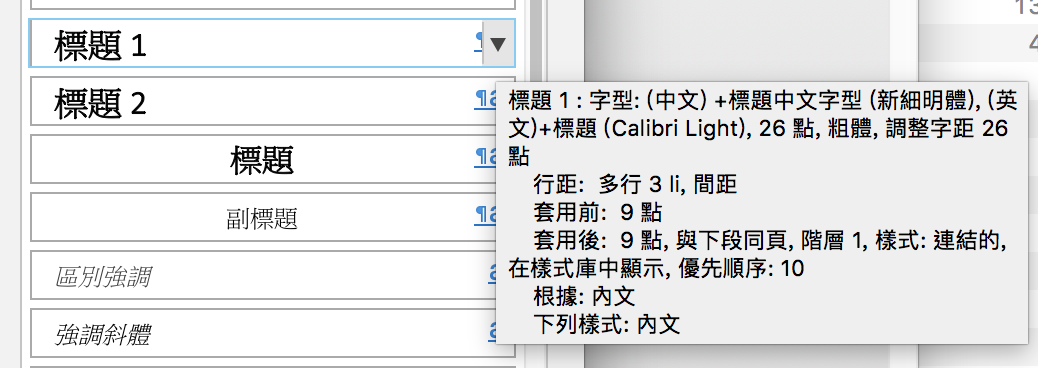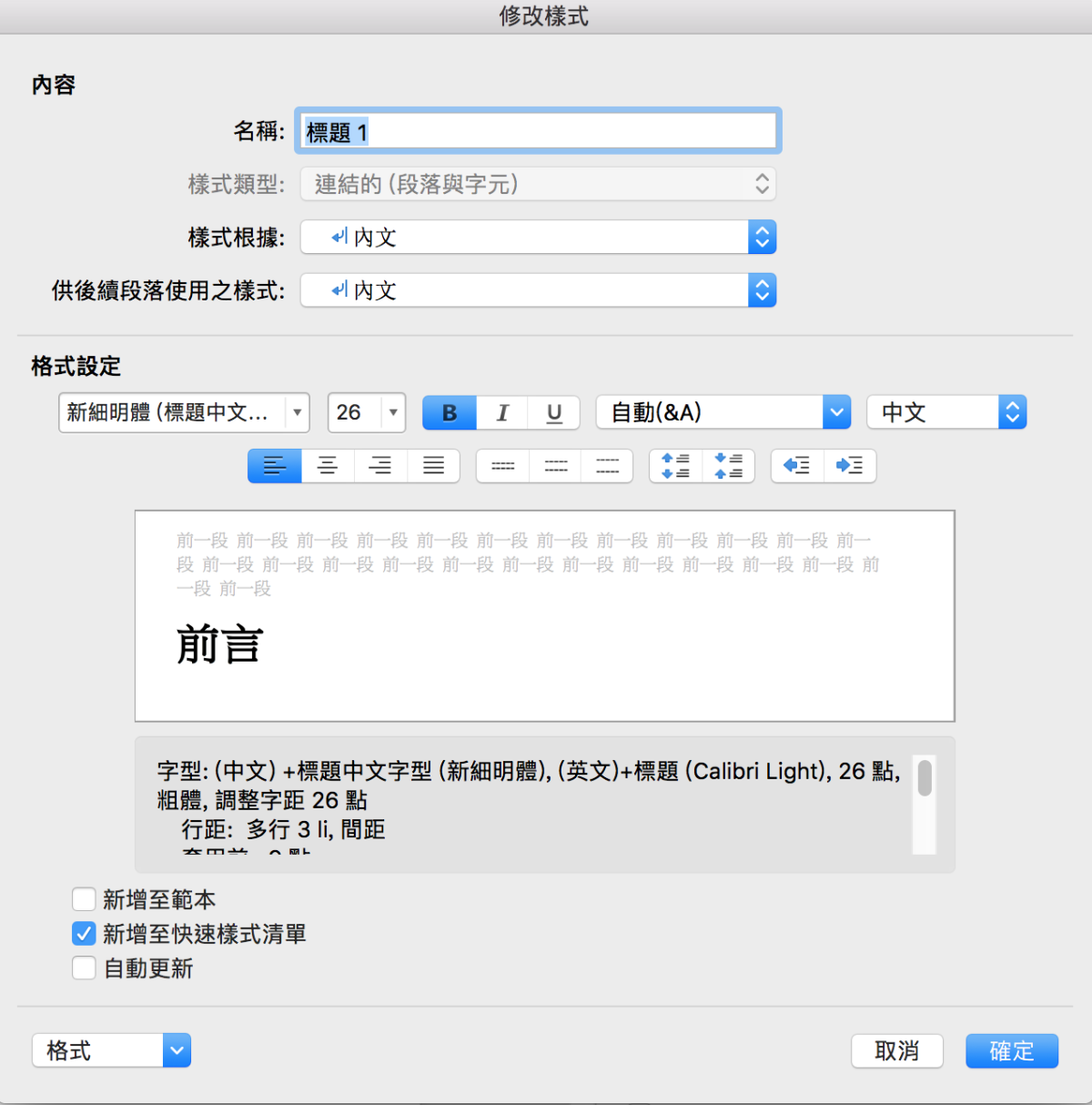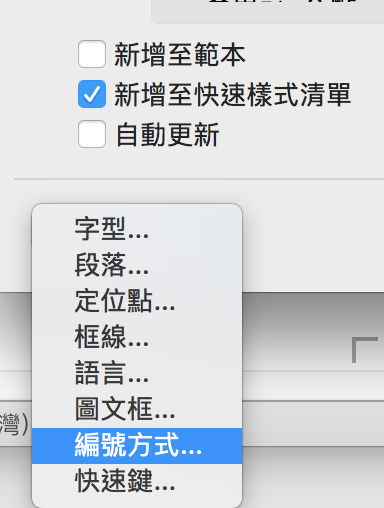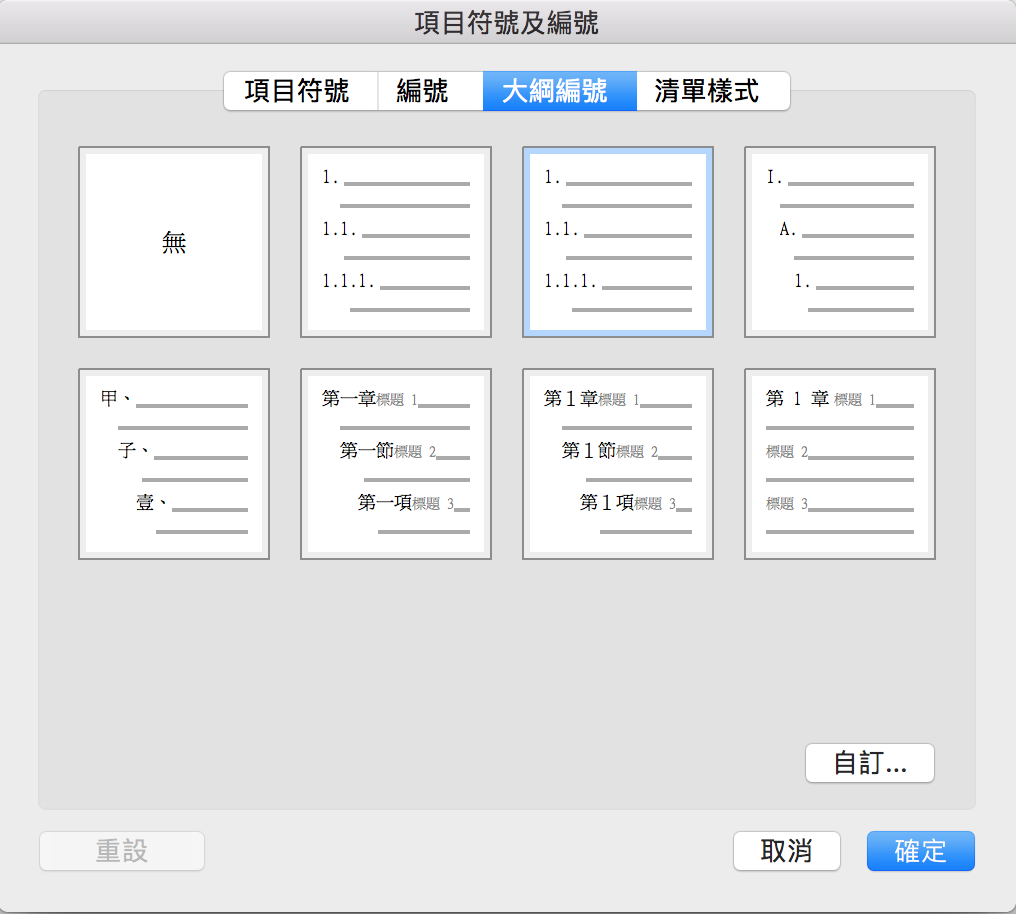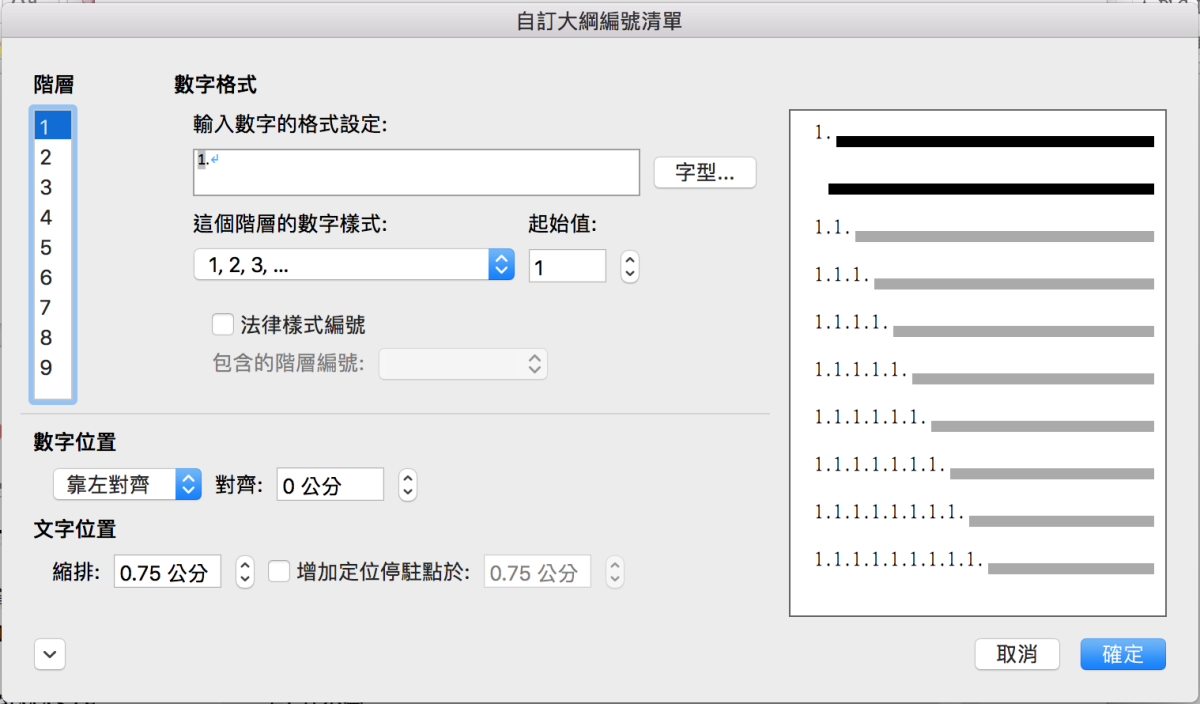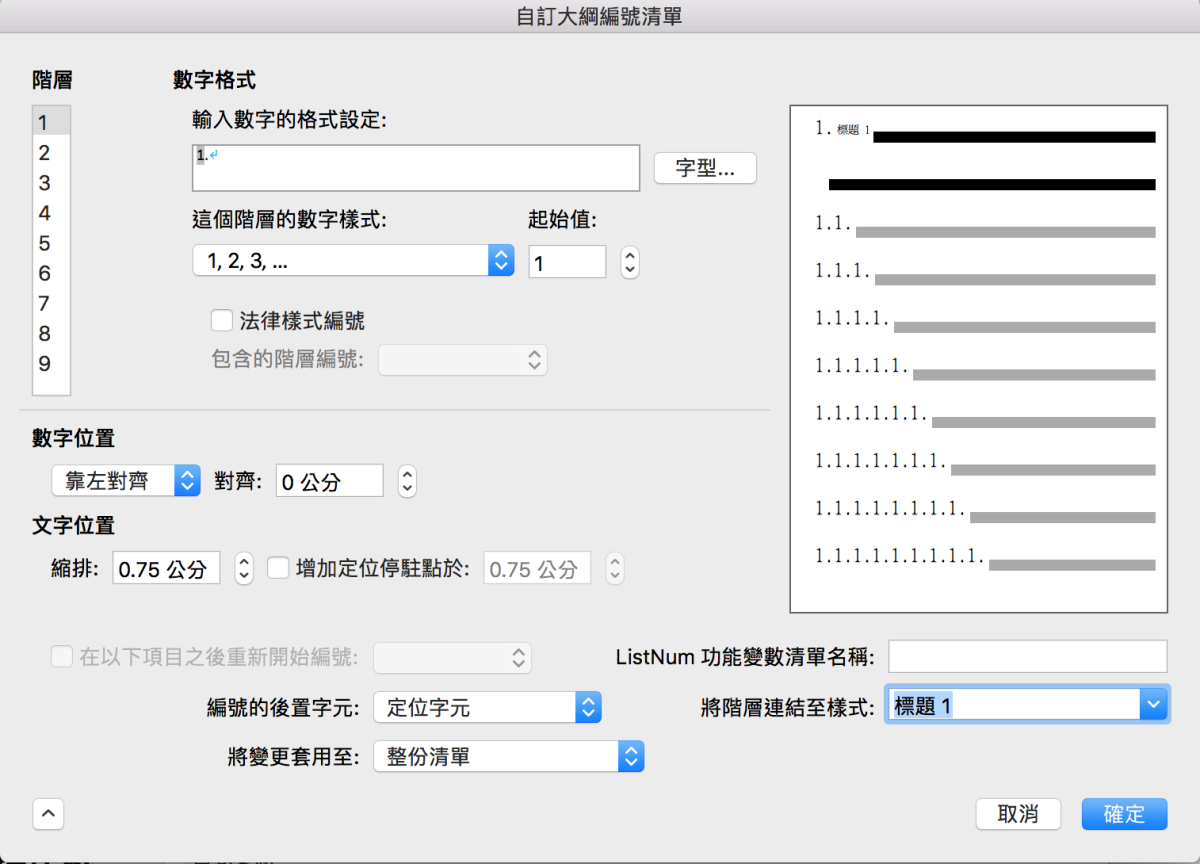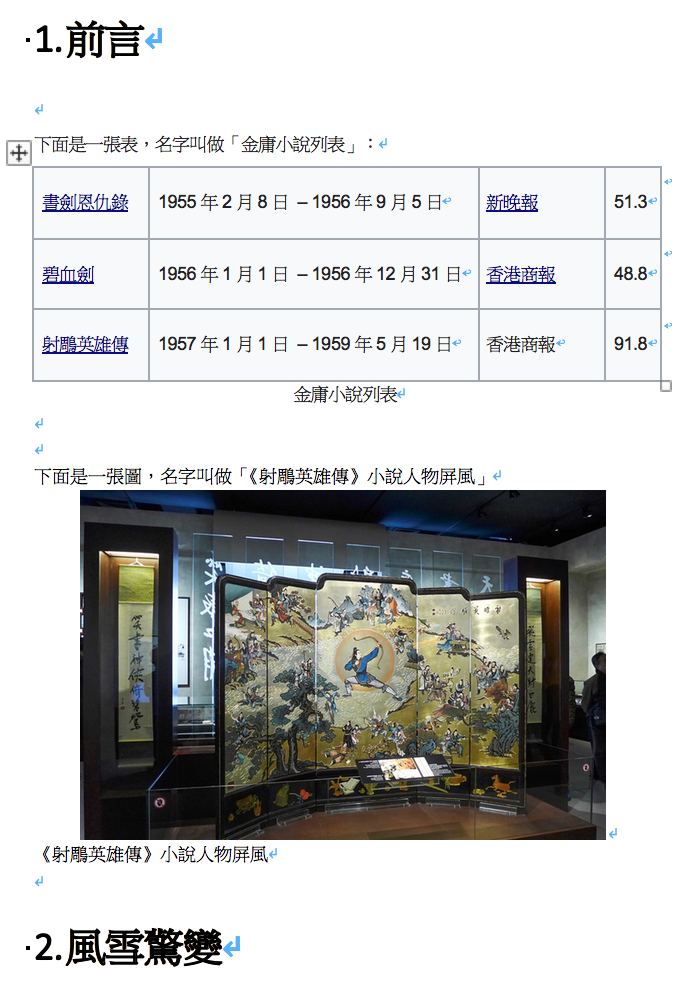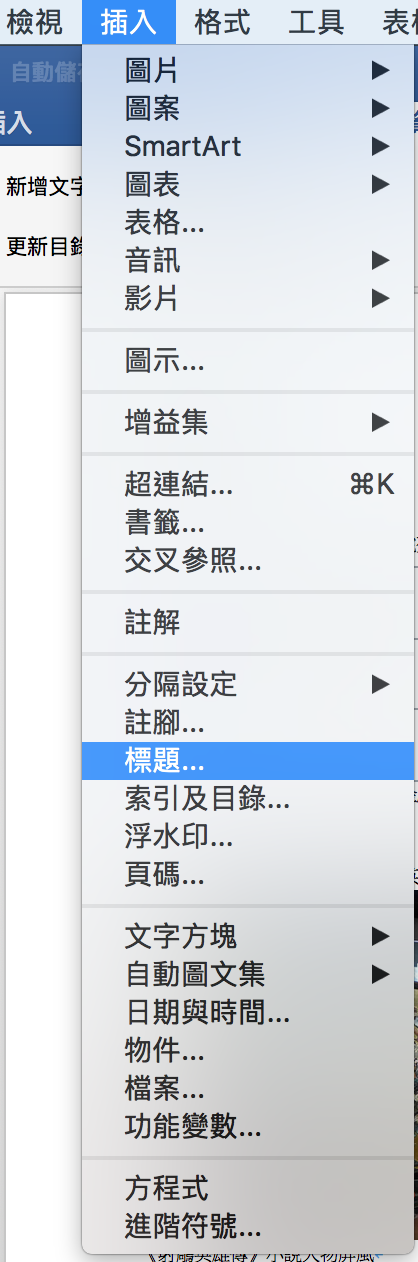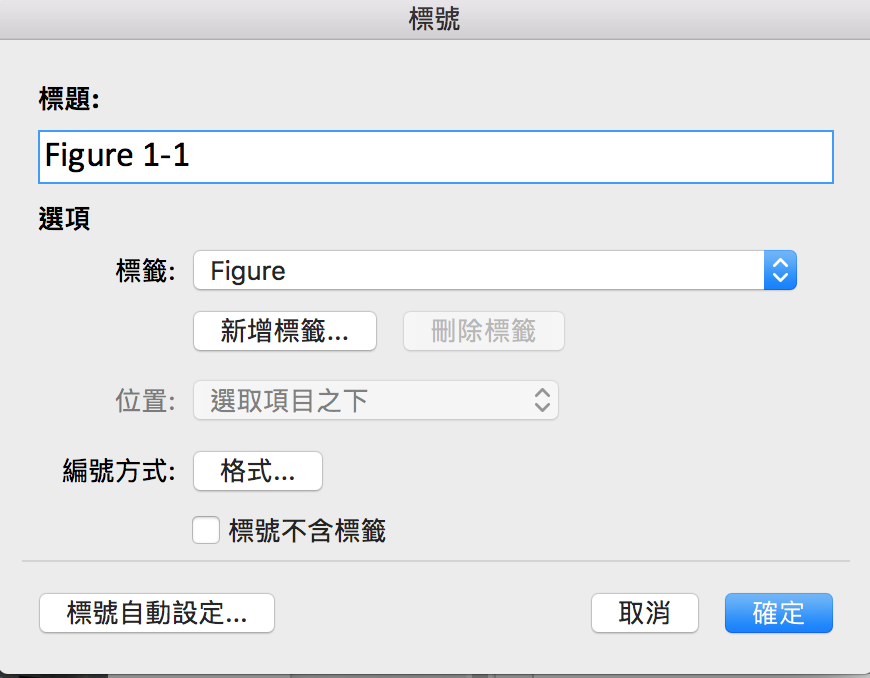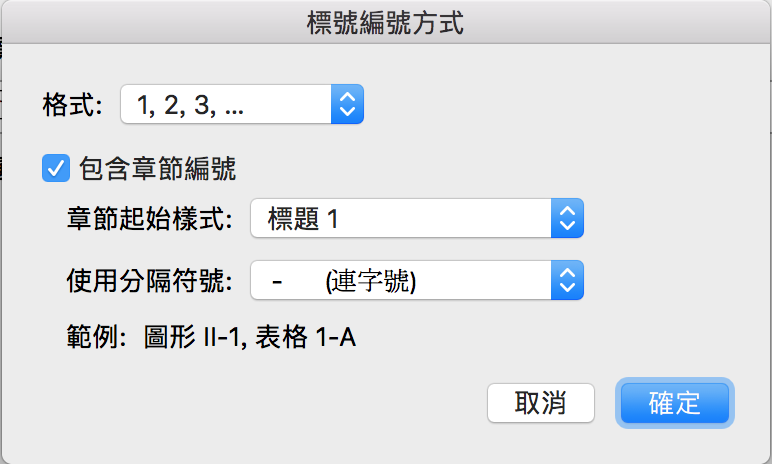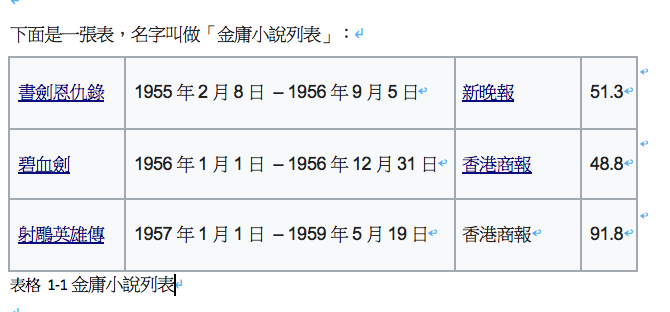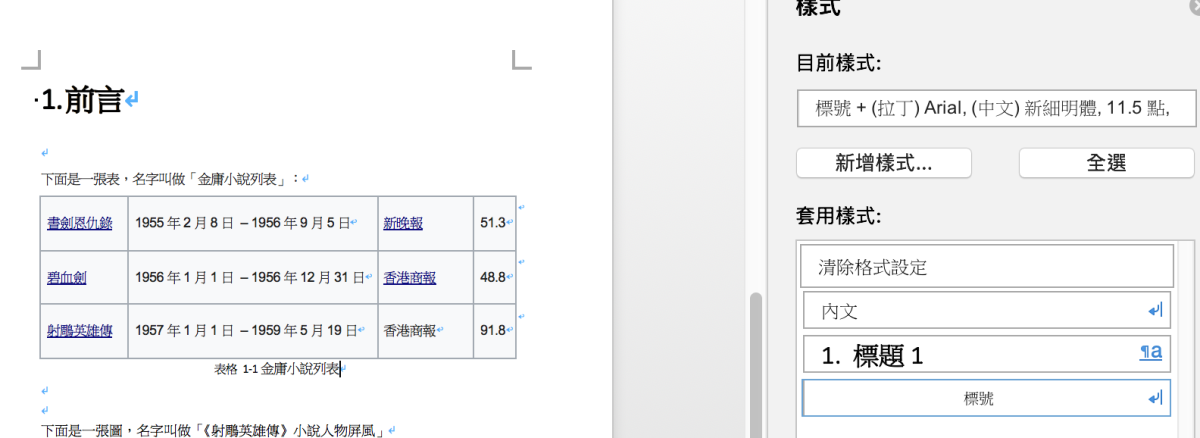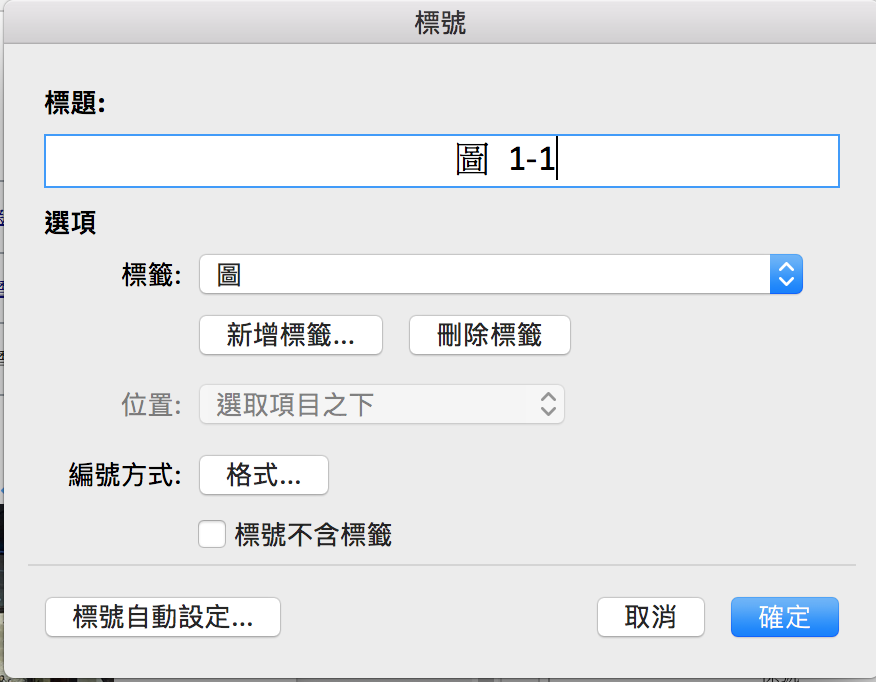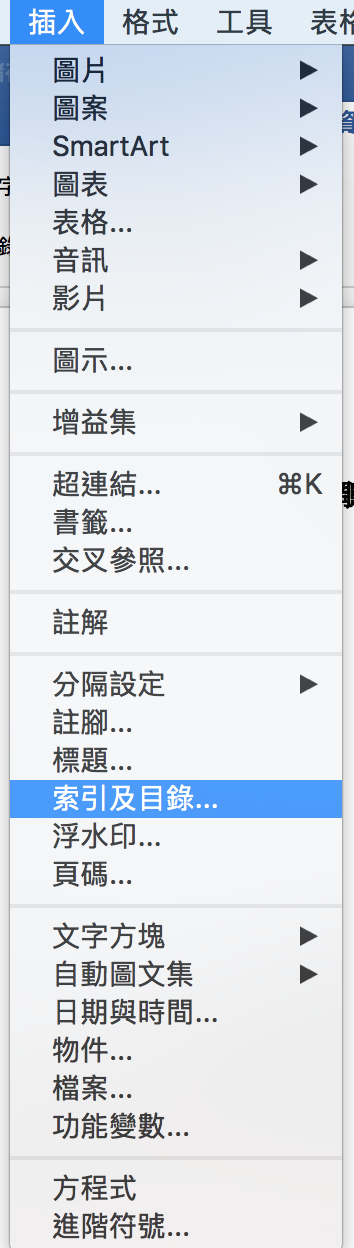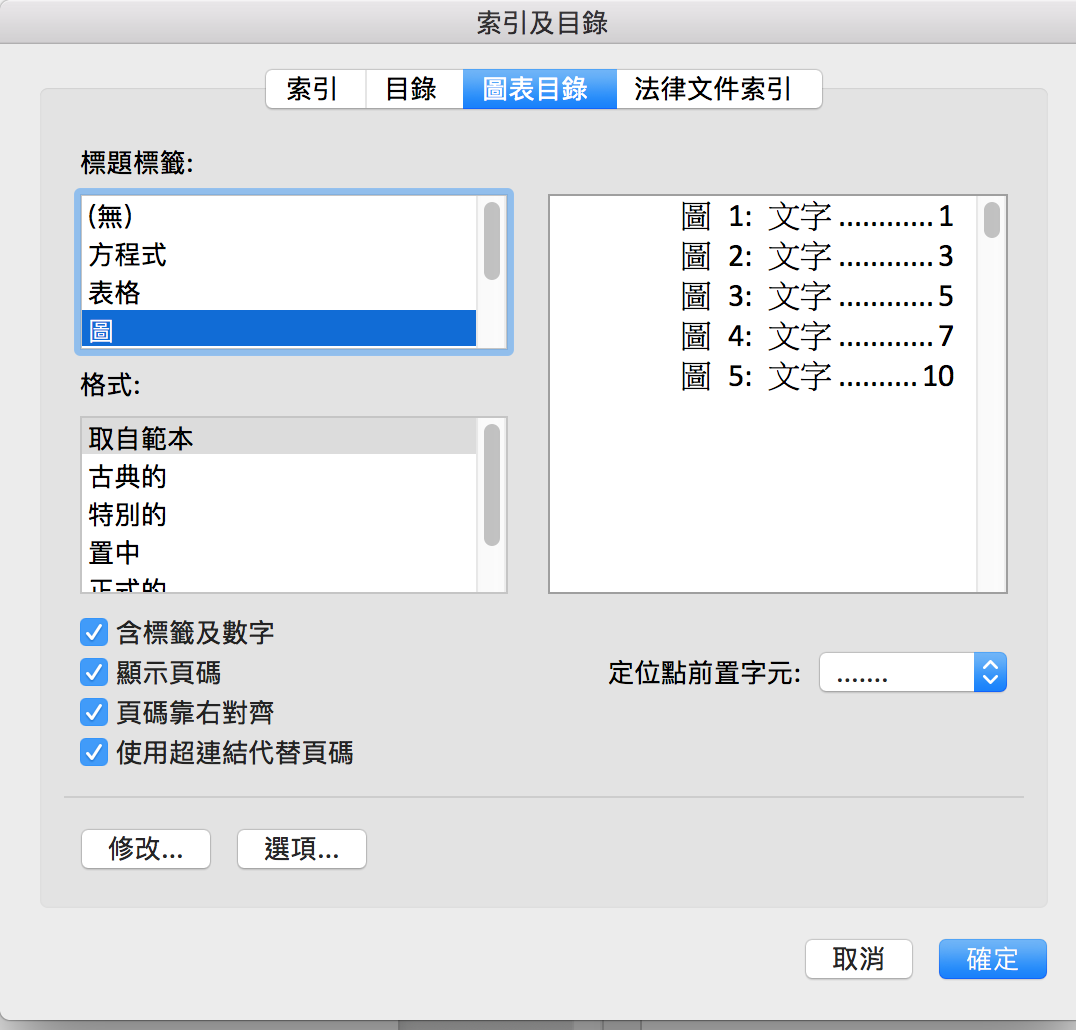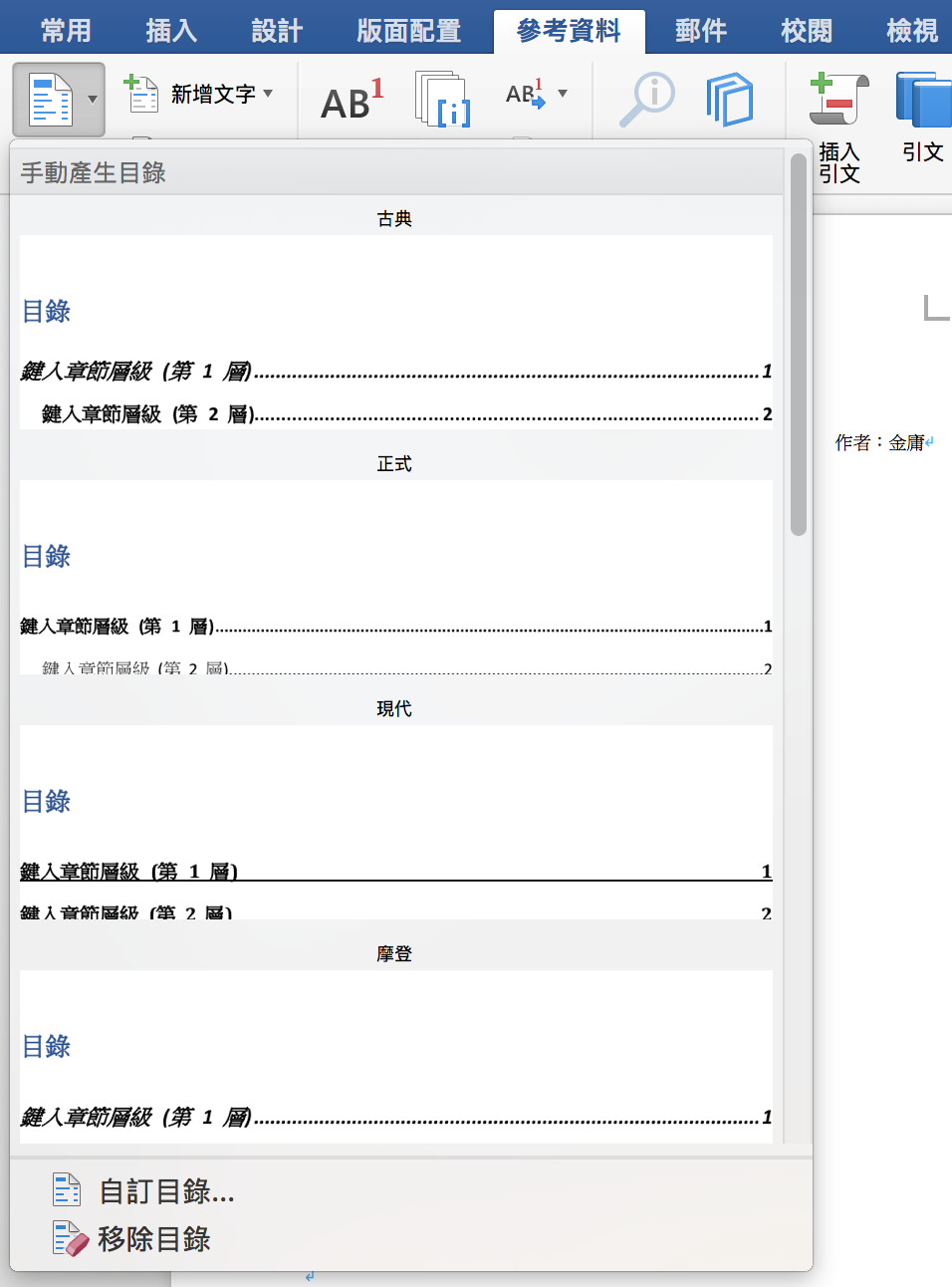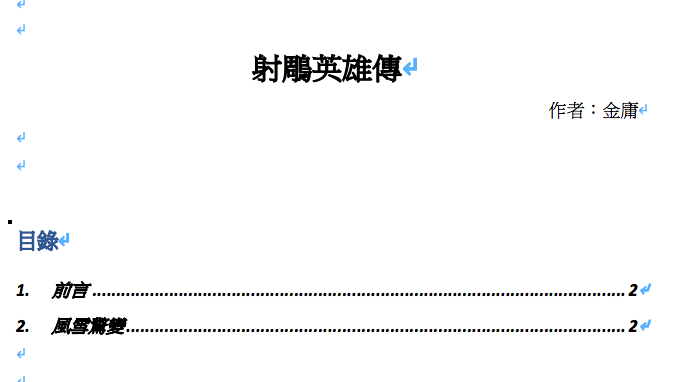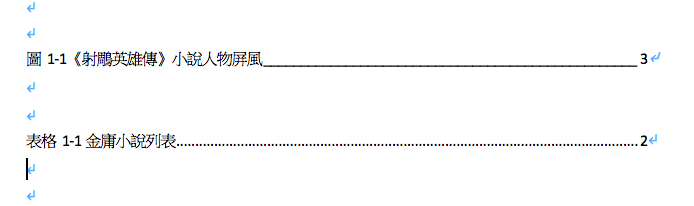先將內容準備好
教大家怎麼製作圖表目錄。
第一頁先下個標題,剩餘拿來當目錄。第二頁來寫內文。
下圖是第二頁的舉例內容。第一章是前言,第二章是風雪驚變。前言放了一個表和一張圖。
點開「樣式」或「樣式窗格」之類的小視窗
如下,在常用工具列的右方。
點選「樣式」會出現一個浮動視窗:
點選「樣式窗格」下方會出現:
或者在word 上方選單「格式」> 「樣式...」也可以進入樣式工具設定。
設定章節
如上,第一章是前言,第二章是風雪驚變。我們先將滑鼠移到「前言」這個字串,再按一下上方的「標題 1」。接著將滑鼠移到「風雪驚變」這個字串,按一下上方的「標題 1」。這兩字串就會是標題。
讓章節標題變成多層次
修改樣式
如上,第一章的前言,和第二章的風雪驚變。兩個目前都是標題1 樣式,但我們希望樣式可以變成 1. 前言,2. 風雪驚變,或者 第一章、前言,第二章、風雪驚變。可以設定我們自己的「標題」,滑鼠移到上圖「樣式」> 「標題 1」右方連結圖示,會出現以下變化。
按下去,選擇「修改樣式...」便可設定標題 1 新樣式。會出現以下對話框。
選擇左下方「格式」下拉式選單(拉到下方) > 「編號方式...」
出現以下視窗,點選上方「大綱編號」選項。
但是我們希望編號和圖表的標號有關聯,因此先按一下自訂,去做關聯設定。
左下方有個箭頭,通常是「更多」或「進階」的意思。會出現進階功能,讓我們把這些階層跟樣式做連結。這樣階層1對應標題1,階層2對應標題2,依此類推。
觀看成果
原本標題 1 的樣式改變了,「前言」變成「1. 前言」,「風雪驚變」變成「2. 風雪驚變」。同理,標題 2 以下也可以仿照設定。
插入圖表標號
現在我們希望將1. 前言 放的表和圖,插入一些標號,之後才能一起作成圖表目錄。
首先和標題一樣,先將滑鼠移到我們要設定的圖表文字前面。
再選擇word 上方「第二層選單」> 「參考資料」 > 「插入標號」。
或者選擇「主選單」> 「插入」 > 「標題...」
會出現以下對話框,如果是表格,插入編號的標籤選擇「表格」。如果是圖片,插入編號的標籤選擇「圖」。
我希望讓圖表文字前面有章節序號,即第一章的圖會以 圖 1-1, 圖 1-2, 圖 1-3 依序排序。第一章的表會以 表格 1-1, 表格 1-2, 表格 1-3 依序排序。這需要按下標號方式:格式。將「包含章節編號」核對方塊打勾。章節起始樣式就保留是標題 1。分隔符號保留使用 - (連字號),按下確定。
按下確定,如下『金庸小說列表』=>『表格 1-1 金庸小說列表』
這時你可能會希望再修改一下樣式,比如把字串置中。一樣可以修改樣式。因為我們使用插入標號,而這標號的樣式就是標號。只要修改「標號」樣式,未來任何圖表標題文字,只要按下標號樣式便可。
同上,可將游標放在圖標題文字前,按下「插入標號」,標籤選擇「圖」。
按下確定,如下『《射鵰英雄傳》小說人物屏風』=>『圖 1-1《射鵰英雄傳》小說人物屏風』
製作目錄
找第一頁空白處,在第一層選單點選「插入」>「索引及目錄...」生成。
製作章節目錄
或者在第二層選單「參考資料」> 下方點選「目錄」,可快速生成想要的目錄格式。
如下,我選古典的目錄:
圖表目錄
圖表目錄也可在「參考資料」> 「插入圖表目錄」
以下舉例圖目錄選特別,表目錄選正式:
就這樣,看得懂嗎?如果對您有幫助,記得給小呆一個回覆喔~~